Client Optimization
Home > Client Optimization
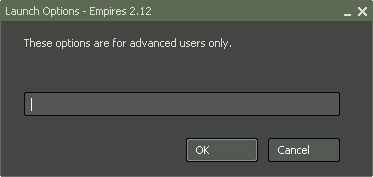
Low FPS can seriously hamper any game from being as fun as possible. And if your computer has problems meeting the minimum requirements, you might be forced to run around getting shot at without any chance to return fire.
But this is where client optimization comes in. Client optimization can increase your FPS and enjoyment of Empires greatly.
Configuration Choices
Launch Options
Many of the client optimization commands have to be inserted into the Launch Options window, which can be reached by following these steps:
Left-click on the Steam tray icon.
Select "Games".
Click on the "My Games" tab.
Right-click on "Empires".
Select "Properties".
Click on the "General" tab.
Click on the "Set Launch Options" button.
Put in the window box: COMMAND
Click "OK".
Click "Close".
Setting up Autoexec.cfg
Most of the optimization commands can also be put into a special configuration file called "autoexec.cfg" which should reside in your Steam\SteamApps\SourceMods\Empires\cfg\ folder (you can create this file via Notepad if it does not yet exist.) As its name suggests, the commands in this file are executed every time you start up Empires, so that you don't have to type them in the console every time or put them in the Launch Options.
Keep in mind that the syntax for the commands changes slightly in Autoexec.cfg as opposed to the Launch Options window. You should not use the -/+ prefix in front of the commands, and the values do not need to be contained in double-quotes:
sv_forcepreload 1 in Autoexec.cfg
as opposed to:
+sv_forcepreload "1" in Launch Options.
Troubleshooting
Following is a list of various problems you may get when playing Empires:
Empires does not start!
Empires requires a minimum of DirectX9 and the SSE2 architecture. Pentium 4's, Athlon64's, and newer have this.
I'm playing on a resolution under 1024x768, and some parts of the HUD are wrong/broken!
Empires has a minimum supported resolution of 1024x768. The only way to fix this problem is to increase your resolution.
Keep in mind that whenever you change a source game's resolution, you will need to restart the game. Otherwise you will encounter HUD abnormalities such as stretched out menus; missing or misplaced buttons; under/over-sized text, etc.
The game takes incredibly long to load!
A good idea is to make the heapsize bigger. The heapsize is like virtual RAM, used only by the game. This means that your computer can keep textures and other game information handy without having to search for it on your hard drive. This often results in faster loading times. The first time the game loads it will still be quite slow, but when changing maps, you'll surely notice the difference. The default heapsize is 64 MB (65536 bytes).
You can specify your heapsize by typing this: heapsize NUMBER
It's a good idea to make your heapsize half the size of your actual RAM. To find out how much RAM you have, follow these steps: Press the Start button and select 'Execute'. Now type 'dxdiag' (without the quotes) into the window that has just appeared.
After a while a window will pop up. (If it doesn't, fire up Google and look for 'DirectX 9.0c Download'.)
Your amount of RAM can be found under the 'System Tab' (Called "Memory").
You must type the heapsize in kilobytes. An example:
256 MB RAM would be 262144 kilobytes. Which means that your heapsize should be 128 MB or 131072 kilobytes, so the final text would be "-heapsize 131072".
More examples:
512 MB RAM: 524288 kilobytes (Heapsize = 262144 kilobytes)
1024 MB RAM: 1048576 kilobytes (Heapsize = 524288 kilobytes)
2048 MB RAM: 2097152 kilobytes (Heapsize = 1048576 kilobytes)
It's also best to add:
+sv_forcepreload "1" (Preloads game assets at start of level)
+cl_forcepreload "1" (Preloads game assets at start of level too)
You can combine the commands, separating them by a space: -heapsize NUMBER +sv_forcepreload "1" +cl_forcepreload "1" -novideo
I'm getting very low FPS!
First, try lowering the model detail and resolution. Don't go below "Medium" for model detail and 1024X786 for resolution, though!
You can also remove bumpmapping and specularity, which will make the game less beautiful, but give it incredible FPS boosts (sometimes up to more than 40 FPS). You can remove them by adding the following commands in the windows box:
+mat_bumpmap "0" +mat_specular "0"
You may also increase fps by disabling paralax shading. Type the following into the windowed box or autoexec:
+mat_paralax "0"
If all else fails you can edit the particles_manifest.txt file in \Empires\particles or you could simply delete several particle files such as vehicle dust.
The same sound won't stop playing!
Use the console command(~ key by default) snd_restart to fix this.
I fell under the map!
Open up the console (~ key by default) and use the emp_unstuck command.
If this does not work, attempt to suicide (using grenades) in the game when that happens, as it is considered "exploiting". Do not kill any enemies or enemy buildings while underground, because you may be (permanently) banned from the server if you do that. Another possibility is to go to spectator mode (default button is "n"), which will suicide you, and then to your faction again. If you enabled the console in the game options, you can also suicide by opening it (tilda ~ key by default,) typing kill (without quotes) and pressing Enter key.
Other commands
Other commands are -console, which adds the developer console, which is handy if you want to learn more about how the Source engine works. Another fun command is +cl_ragdoll_collide "1", which will keep ragdolls from clipping into each other (Makes for some really cool body piles!)
Here are some more helpful commands to use either in the console or in the autoexec.cfg file to optimize the client:
-windowed -noborder - Allows for easier alt-tabbing of game when playing in full screen resolutions.
cl_smooth 0 - Disables client-side smoothing.
cl_updaterate 60 - Increases the amount of updates you send to the server. (You use up more bandwidth)
cl_cmdrate 60 - Increases the amount of updates you download from the server. (You use up more bandwidth)
rate 25000 - How fast your computer updates the packets that will be sent to the server.
mat_bumpmap 0 - Removes more advanced textures from the game. Can give a large FPS increase.
mat_fastbump 1 - Removes more advanced textures from the game. Can give a large FPS increase.
mat_specular 0 - Removes more advanced shading techniques from the game. Can give a large FPS increase.
mat_fastspecular 1 - Removes more advanced shading techniques from the game. Can give a large FPS increase.
mat_paralax 0 - Removes paralax shading from the game.

