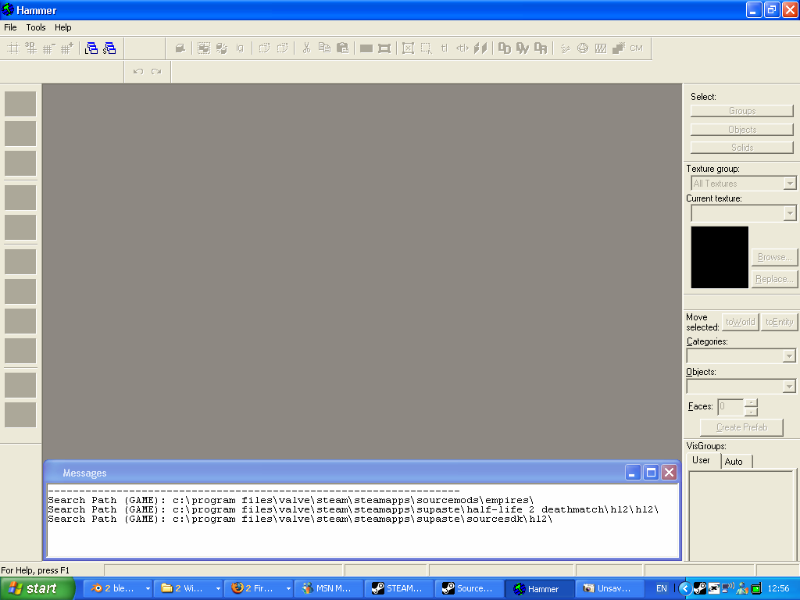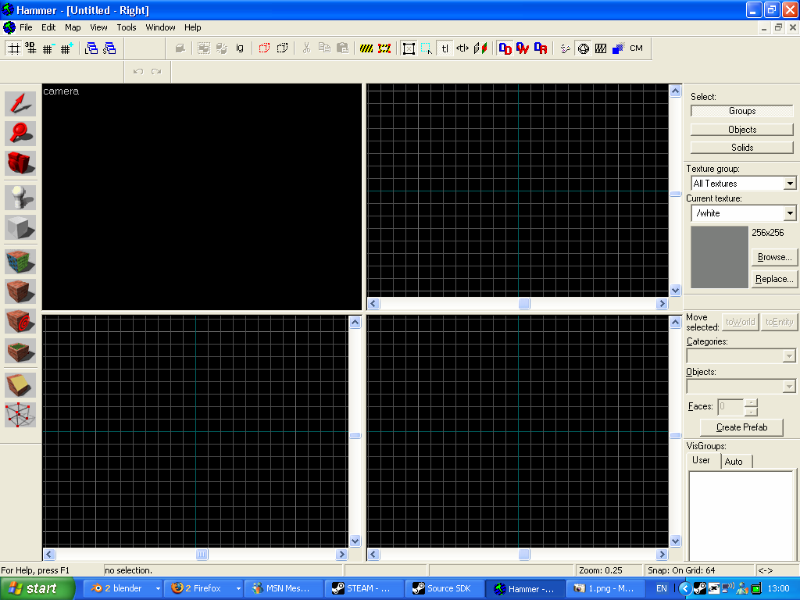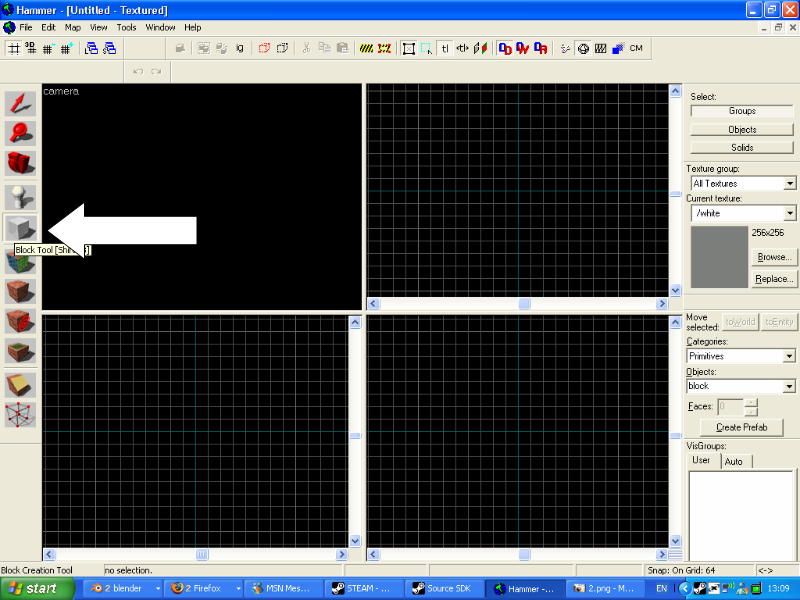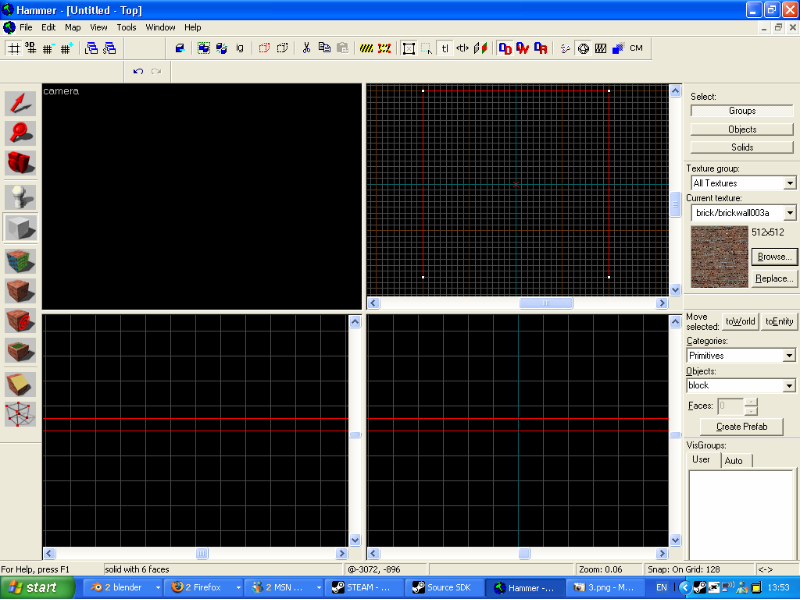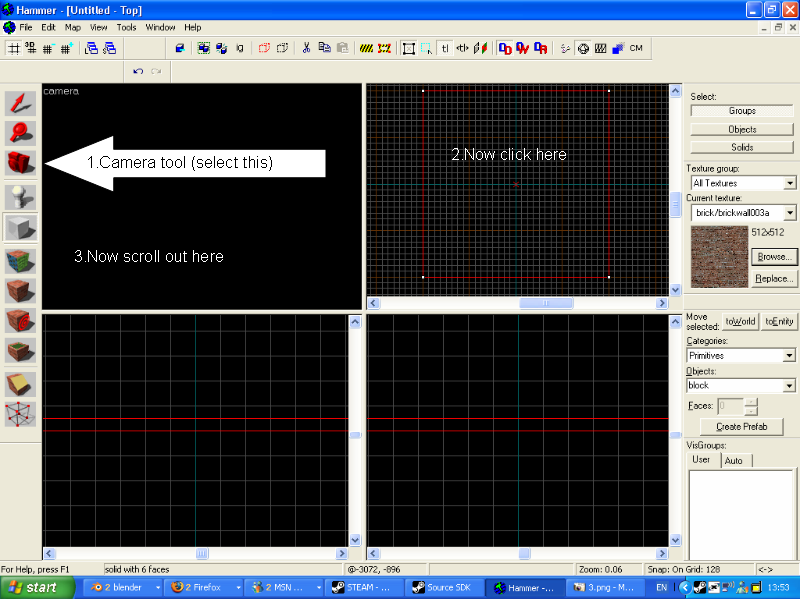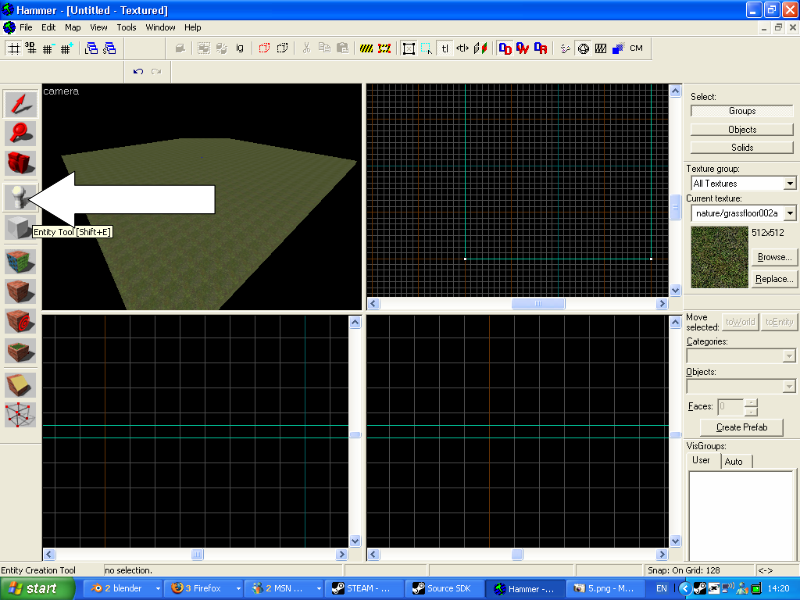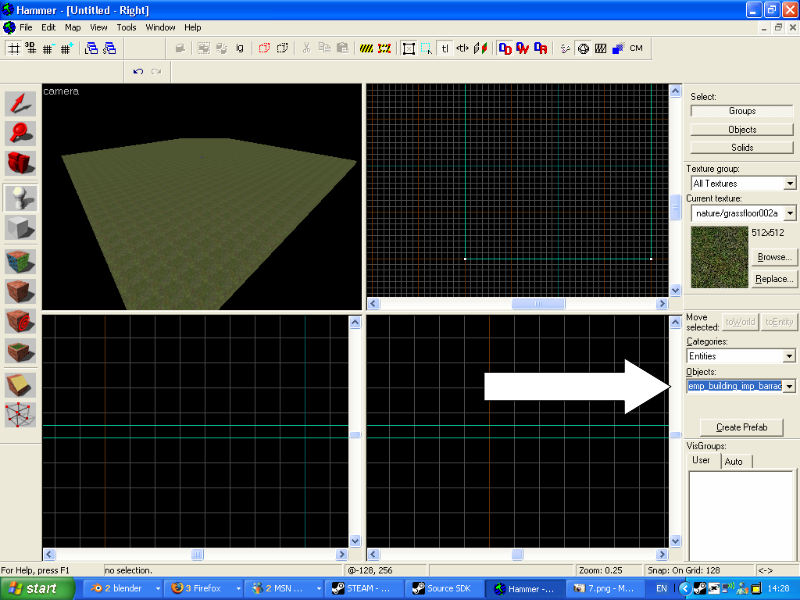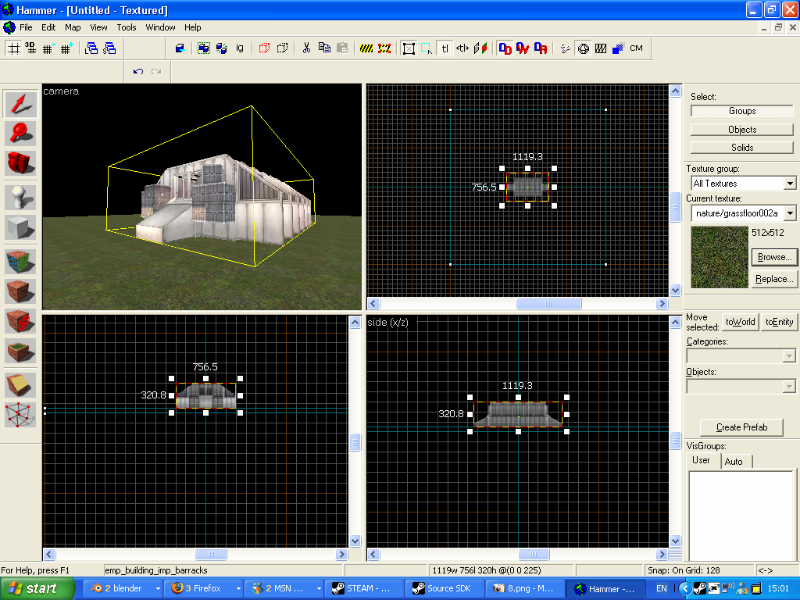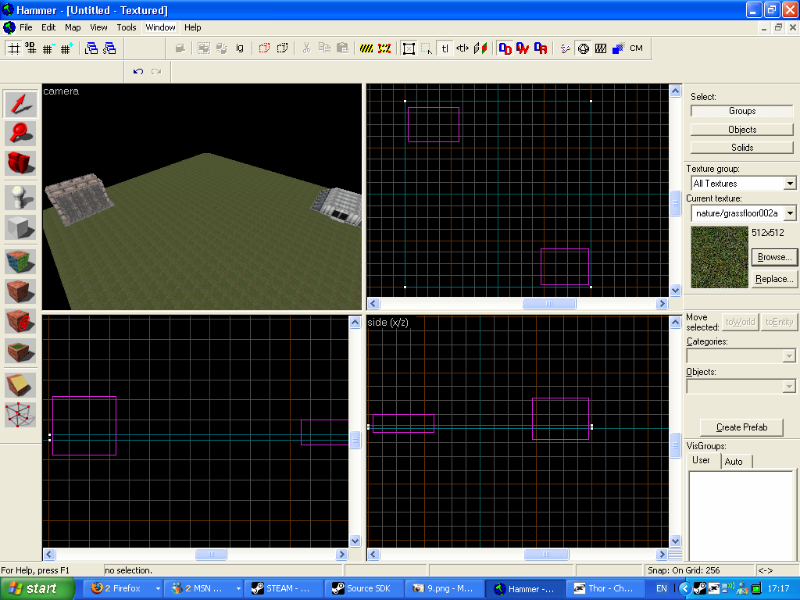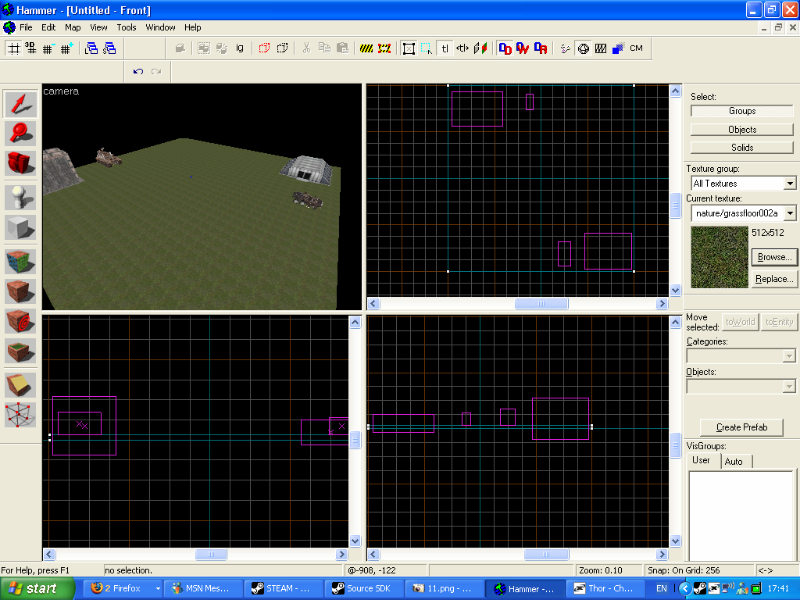Basic Conquest Map: Difference between revisions
No edit summary |
Reginald2710 (talk | contribs) No edit summary |
||
| Line 6: | Line 6: | ||
1. Ok to start with load up the source SDK and open Hammer. | 1. Ok to start with, load up the source SDK (under "Tools" in steam) and open the Hammer Editor. This is the software used to create maps for any source-powered game. | ||
Upon loding your screen should look like this... | |||
[[Image:Step 1.png|medium|step 1]] | [[Image:Step 1.png|medium|step 1]] | ||
2. | 2. Create a new map by going 'File' -> 'New'. The screen should now look like this... | ||
[[Image:Step 2.png|medium|step 2]] | [[Image:Step 2.png|medium|step 2]] | ||
| Line 18: | Line 19: | ||
3. | 3. Now select the block tool on the left hand side. | ||
[[Image:Step 3.png|medium|step 3]] | [[Image:Step 3.png|medium|step 3]] | ||
| Line 24: | Line 25: | ||
4. | 4. Move your mouse to the 2D top view (the top right view) and use the mouse wheel to zoom in and out. To move the view, hold the space bar and drag with the left mouse button. When you are satisfied that you can navigate in this view, drag out a square using the left mouse button whilst the block tool is selected. Make it around 4096 by 4096 units. You will see a white outline where the block will be created. Press return on your keyboard to place the block. | ||
[[Image:Step 4.png|medium|step 4]] | [[Image:Step 4.png|medium|step 4]] | ||
| Line 30: | Line 31: | ||
5. After you have done this the box should appear in the 3D view (top left view) but thanks to a new update from steam | 5. After you have done this the box should appear in the 3D view (top left view) but thanks to a new update from steam, this might not work first time. To correct this, click the camera tool and then click on a 2D view then scroll out in the 3D view. | ||
[[Image:Step 5.png|medium|step 5]] | [[Image:Step 5.png|medium|step 5]] | ||
| Line 36: | Line 37: | ||
6. | 6. The next thing to do is to get used to moving around in the 3D view. With the camera tool selected, click and hold the left mouse button in the 3D view. This rotates your view on the spot. The right mouse button moves your view left, right, up and down (relative to where you are looking). Holding both mouse buttons at once zooms the view in and out. Once you are comfortable with moving around, move on to step 7. | ||
'''6.5. Texturing the ground is needed somewhere in here.''' | |||
7. | 7. Now we are going to place some entities. These are what really make the map function. Some examples would be the baracks and the command vehicles. To begin, click the entity tool. | ||
[[Image:Step 7.png|medium|step 7]] | [[Image:Step 7.png|medium|step 7]] | ||
| Line 44: | Line 51: | ||
8. You will notice that when you do this at the right hand side of the screen two | 8. You will notice that when you do this, at the right hand side of the screen, two previously greyed out dropdown boxes will now become available. The top one is used to decide what you are placing (in this case, leave it on "Entities") and the bottom box chooses what you are placing out of that category. The other options relate to prefabs, and are not relevant to this tutorial. We will be using the bottom box to select the Brenodi barracks entity. This is named '''emp_building_imp_barracks'''. | ||
[[Image:Step 8.png|medium|step 8]] | [[Image:Step 8.png|medium|step 8]] | ||
| Line 50: | Line 57: | ||
9. | 9. The easiest way to place entities in the map is via the 3D view. Clicking anywhere on your ground, a barracks should appear. Chances are, it hasn't been placed exactly how you want it (it is probably too high) so this means we will have to use the 2D views to position it how we want it. | ||
[[Image:Step 9.png|medium|step 9]] | [[Image:Step 9.png|medium|step 9]] | ||
| Line 56: | Line 63: | ||
10. To move a object in the 2D view simply select it (by clicking on it in the 3D view), and drag it around. Notice it will snap to the grid. In order to change the grid size, use the '[' and ']' keys. This works exactly the same in all of the 2D views. | |||
11. Once you have positioned the Brenodi barracks where you want it, do the same with the NF one ('''emp_building_nf_barracks''')... | |||
11. | |||
[[Image:Step 11.png|medium|step 11]] | [[Image:Step 11.png|medium|step 11]] | ||
| Line 65: | Line 71: | ||
12. Now we need to add | 12. Now we need to add the command vehicles ('''emp_imp_commander''') and ('''emp_nf_commander'''). This works exactly the same as the barracks, but leave them ever so slightly above the ground so that when the game starts they drop to the floor rather than being stuck in the ground. The Brenodi CV's front wheels will look all screwed up; dont worry, this will correct itself in-game. | ||
[[Image:Step 12.png|medium|step 12]] | [[Image:Step 12.png|medium|step 12]] | ||
| Line 72: | Line 77: | ||
13. The next thing to now do is to make the sky box | 13. The next thing to now do is to make the sky box. | ||
Revision as of 17:04, 27 August 2006
(Please ensure that you have completed the Configuring Hammer for Empires guide before continuing).
This guide is for showing you how to set up the conquest style map seen in maps such as Isle and Duststorm.
1. Ok to start with, load up the source SDK (under "Tools" in steam) and open the Hammer Editor. This is the software used to create maps for any source-powered game.
Upon loding your screen should look like this...
2. Create a new map by going 'File' -> 'New'. The screen should now look like this...
3. Now select the block tool on the left hand side.
4. Move your mouse to the 2D top view (the top right view) and use the mouse wheel to zoom in and out. To move the view, hold the space bar and drag with the left mouse button. When you are satisfied that you can navigate in this view, drag out a square using the left mouse button whilst the block tool is selected. Make it around 4096 by 4096 units. You will see a white outline where the block will be created. Press return on your keyboard to place the block.
5. After you have done this the box should appear in the 3D view (top left view) but thanks to a new update from steam, this might not work first time. To correct this, click the camera tool and then click on a 2D view then scroll out in the 3D view.
6. The next thing to do is to get used to moving around in the 3D view. With the camera tool selected, click and hold the left mouse button in the 3D view. This rotates your view on the spot. The right mouse button moves your view left, right, up and down (relative to where you are looking). Holding both mouse buttons at once zooms the view in and out. Once you are comfortable with moving around, move on to step 7.
6.5. Texturing the ground is needed somewhere in here.
7. Now we are going to place some entities. These are what really make the map function. Some examples would be the baracks and the command vehicles. To begin, click the entity tool.
8. You will notice that when you do this, at the right hand side of the screen, two previously greyed out dropdown boxes will now become available. The top one is used to decide what you are placing (in this case, leave it on "Entities") and the bottom box chooses what you are placing out of that category. The other options relate to prefabs, and are not relevant to this tutorial. We will be using the bottom box to select the Brenodi barracks entity. This is named emp_building_imp_barracks.
9. The easiest way to place entities in the map is via the 3D view. Clicking anywhere on your ground, a barracks should appear. Chances are, it hasn't been placed exactly how you want it (it is probably too high) so this means we will have to use the 2D views to position it how we want it.
10. To move a object in the 2D view simply select it (by clicking on it in the 3D view), and drag it around. Notice it will snap to the grid. In order to change the grid size, use the '[' and ']' keys. This works exactly the same in all of the 2D views.
11. Once you have positioned the Brenodi barracks where you want it, do the same with the NF one (emp_building_nf_barracks)...
12. Now we need to add the command vehicles (emp_imp_commander) and (emp_nf_commander). This works exactly the same as the barracks, but leave them ever so slightly above the ground so that when the game starts they drop to the floor rather than being stuck in the ground. The Brenodi CV's front wheels will look all screwed up; dont worry, this will correct itself in-game.
13. The next thing to now do is to make the sky box.