Commanding: Difference between revisions
| Line 24: | Line 24: | ||
Once you have exited the command interface, you may then hit your "USE" key (default: '''E''') to leave the [[Command Vehicle]]. | Once you have exited the command interface, you may then hit your "USE" key (default: '''E''') to leave the [[Command Vehicle]]. | ||
There | There is a community made User Interface called Nesquiko's VGUI located [http://forums.empiresmod.com/showthread.php?t=8358 here] that was made for version 2.24 but can be used on 2.25. Which consists of a transparent view so a commander can see who is using the voice communication and enhances battlefield viability. | ||
{{Warning|Follow the directions Nesquiko gives and back up your files!.}} | |||
{{Note|SMG1 and SMG2 are backwards so the user interface says you have SMG1 but you will spawn with the opposite SMG displayed in the picture.}} | |||
== Giving Orders == | == Giving Orders == | ||
Revision as of 15:49, 5 May 2010
Home > Commanding
One of the most important people within a Faction is its Commander. Charged with directing the team and building structures, entire battles may be decided based on the skill of the commander.

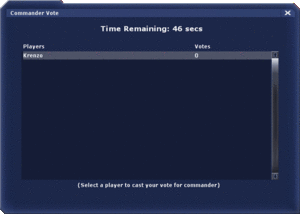
Becoming the Commander
Teams will have approximately 30 seconds to decide upon a commander and corresponding tactics. To avoid having random people or people who do not want to command being voteded in, you have to click on the Opt In button to join the pool of people willing to be commander. Whomever is voted commander will automatically spawn in the command vehicle as opposed to the Barracks.
Otherwise, becoming commander is as easy as entering your faction's Command Vehicle before anyone else does. Whoever is inside the CV is commander. If someone leaves it and you hop in, you become the commander.
The Command Interface
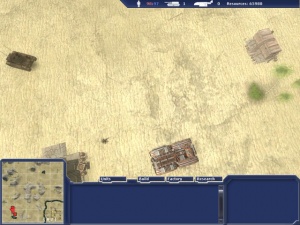
Once you're inside the Command Vehicle, you may press F2 to switch to the command interface. This will show you an overhead view of the current map.
- To move around within the map, run your mouse to one of the sides of the screen, or use the arrow keys. Alternitivly, you can jump around by clicking on the mini map.
- To zoom in and out, scroll with the mouse wheel.
- To rotate the display, hold down the ALT key and move your mouse.
The Command Interface pretty much behaves just like a typical RTS. There are three menus at the lower right that lead you to things like your current units/players, Building, Vehicle Production, and Research.
You may select your own buildings and units by clicking on them. This will show you their health and any relevant stats.
To leave the command interface press the log out button on the command interface or hit your E key. This is NOT your "USE" key while in the command interface, it is instead bound to "emp_comm_exit" by the Commander.CFG file in your \Empires\Cfg directory. Once you have exited the command interface, you may then hit your "USE" key (default: E) to leave the Command Vehicle.
There is a community made User Interface called Nesquiko's VGUI located here that was made for version 2.24 but can be used on 2.25. Which consists of a transparent view so a commander can see who is using the voice communication and enhances battlefield viability.
| Warning: Follow the directions Nesquiko gives and back up your files!. |
Giving Orders
Giving orders is again, just like an RTS. Left click on a unit or player, right click where you'd like them to go or on another unit/structure to attack/defend. The player can then acknowledge your command via the player menu (defaults to the F key), or ignore you and run around on his own.
Selecting units to attack can also be done by holding the 'Ctrl' key whilst dragging out a box around your target.
If you tell a player to attack something or to move somewhere, they will see a green or red reticle on their screen directing them to the target. This is beneficial if they need to track a moving player or unit, it's easier to find something that's marked on their screen when they're hiding behind walls or out of direct line-of-sight.
Creating Groups
Groups of players can be created and bound to a number in a similar fashion to other RTS games. To create a group, first select all players you want to be in that group. Then, press either "Shift" or "Ctrl" and the number you wish to assign to that group. To recall that group later, simply press the assigned number on its own. This process works independently of the squads established by players on the ground.
Building
To begin building, use the Build menu. The buildable structures and their costs are visible in a list to the right. Click on the one you'd like and find a place on the map where the building turns green to place it. If it turns yellow, you either need to get a friendly player or unit closer to the spot you'd like to build, or chase off any nearby enemies. If it's red, the location isn't suitable for construction.
| Tip: You can change the facing of a unit by holding your left mouse button down and dragging. This is often a good idea to make your bases easier to navigate through with vehicles. |
Once the building is on the map, it starts with a small percentage of health. An Engineer must go to the building and construct it with his engineering tool. It's often a good idea to select one of your engineers and right click on the building needing construction. Other classes can also help build structures by pressing the use key (default "E") when targeting the unbuilt building, but this is considerably slower then the Engineer with his engineering tool.
Some structures like the Refinery must be placed in certain locations. See the Structures page for more details on each one.
Recycling
If you'd like to recycle a building for a portion of the resources you spent on it, select it and hit the Recycle button. After about 30 seconds, the building will destroy itself.
Managing Resources
Make sure you check out the Resources page for more details on how to earn resources to spend on Structures, Vehicles, and Research.
Researching
Researching is done via the Research menu and requires a Radar facility first. Simply look under the Research menu and hit the View Tree link to choose your next research target. See the Research page for more specifics.
Objectives
Depending on the map and game type you're playing, your objectives will vary. Make sure you're aware of what you're working towards.
Hotkeys
These are the default hotkeys for the Command Interface:
- Zoom - 'Mouse Wheel'
- Rotate - 'ALT'
- Set group 'CTRL + 1-6'
- Select group '1-6'
- Attack order - 'a'
- Move order - 'd'
- Stop current order - 's'
- Units menu - '7'
- Build menu - '8'
- Factory menu - '9'
- Research menu - '0'
- Jump to alert - 'Spacebar'
- Exit Command Interface - 'e'
The hotkeys can be re-assigned via the in-game Options menu.
Guide to successful commanding
The guide was made by the community member John Shandy. It gives a good introduction on how to get a successful commander in Empires.

